By Tony Northrup
You can use a wireless network to share Internet access, files, printers, and more. Or you can use it to surf the Web while you're sitting on your couch or in your yard. Plus, it's easier to install than you think.
There are 4 steps to creating a wireless network:
1.Choose your wireless equipment
2.Connect your wireless router
3.Configure your wireless router
4.Connect your computers
For Windows XP users, Windows XP Service Pack 2 is not required for wireless networking, but it does make things much easier. Service Pack 2 also helps protect you against hackers, worms, and other Internet intruders.
1.
Choose your wireless equipment
The first step is to make sure that you have the equipment you need. As you're looking for products in stores or on the Internet, you might notice that you can choose equipment that supports three different wireless networking technologies: 802.11a, 802.11b, and 802.11g. We recommend 802.11g, because it offers excellent performance and is compatible with almost everything.
Shopping list
Broadband Internet connection
Wireless router
A computer with built-in wireless networking support or a wireless network adapter
A wireless router
The router converts the signals coming across your Internet connection into a wireless broadcast, sort of like a cordless phone base station. Be sure to get a wireless router, and not a wireless access point.
A wireless network adapter
Network adapters wirelessly connect your computer to your wireless router. If you have a newer computer you may already have wireless capabilities built in. If this is the case, then you will not need a wireless network adapter. If you need to purchase an adapter for a desktop computer, buy a USB wireless network adapter. If you have a laptop, buy a PC card-based network adapter. Make sure that you have one adapter for every computer on your network.
Note: To make setup easy, choose a network adapter made by the same vendor that made your wireless router. For example, if you find a good price on a Linksys router, choose a Linksys network adapter to go with it. To make shopping even easier, buy a bundle, such as those available from D-Link, Netgear, Linksys, Microsoft, and Buffalo. If you have a desktop computer, make sure that you have an available USB port to plug the wireless network adapter into. If you don't have any open USB ports, buy a hub to add additional ports.
2.
You can use a wireless network to share Internet access, files, printers, and more. Or you can use it to surf the Web while you're sitting on your couch or in your yard. Plus, it's easier to install than you think.
There are 4 steps to creating a wireless network:
1.Choose your wireless equipment
2.Connect your wireless router
3.Configure your wireless router
4.Connect your computers
For Windows XP users, Windows XP Service Pack 2 is not required for wireless networking, but it does make things much easier. Service Pack 2 also helps protect you against hackers, worms, and other Internet intruders.
1.
Choose your wireless equipment
The first step is to make sure that you have the equipment you need. As you're looking for products in stores or on the Internet, you might notice that you can choose equipment that supports three different wireless networking technologies: 802.11a, 802.11b, and 802.11g. We recommend 802.11g, because it offers excellent performance and is compatible with almost everything.
Shopping list
Broadband Internet connection
Wireless router
A computer with built-in wireless networking support or a wireless network adapter
A wireless router
The router converts the signals coming across your Internet connection into a wireless broadcast, sort of like a cordless phone base station. Be sure to get a wireless router, and not a wireless access point.
A wireless network adapter
Network adapters wirelessly connect your computer to your wireless router. If you have a newer computer you may already have wireless capabilities built in. If this is the case, then you will not need a wireless network adapter. If you need to purchase an adapter for a desktop computer, buy a USB wireless network adapter. If you have a laptop, buy a PC card-based network adapter. Make sure that you have one adapter for every computer on your network.
Note: To make setup easy, choose a network adapter made by the same vendor that made your wireless router. For example, if you find a good price on a Linksys router, choose a Linksys network adapter to go with it. To make shopping even easier, buy a bundle, such as those available from D-Link, Netgear, Linksys, Microsoft, and Buffalo. If you have a desktop computer, make sure that you have an available USB port to plug the wireless network adapter into. If you don't have any open USB ports, buy a hub to add additional ports.
2.
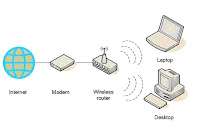
Connect your wireless router
Since you'll be temporarily disconnected from the Internet, print these instructions before you go any further.
First, locate your cable modem or DSL modem and unplug it to turn it off.
Next, connect your wireless router to your modem. Your modem should stay connected directly to the Internet. Later, after you've hooked everything up, your computer will wirelessly connect to your router, and the router will send communications through your modem to the Internet.
Next, connect your router to your modem:
Note: The instructions below apply to a Linksys wireless router. The ports on your router may be labeled differently, and the images may look different on your router. Check the documentation that came with your equipment for additional assistance.
•If you currently have your computer connected directly to your modem: Unplug the network cable from the back of your computer, and plug it into the port labeled Internet, WAN, or WLAN on the back of your router.
•If you do not currently have a computer connected to the Internet: Plug one end of a network cable (included with your router) into your modem, and plug the other end of the network cable into the Internet, WAN, or WLAN port on your wireless router.
•If you currently have your computer connected to a router: Unplug the network cable connected to the Internet, WAN, or WLAN port from your current router, and plug this end of the cable into the Internet, WAN, or WLAN port on your wireless router. Then, unplug any other network cables, and plug them into the available ports on your wireless router. You no longer need your original router, because your new wireless router replaces it.
Next, plug in and turn on your cable or DSL modem. Wait a few minutes to give it time to connect to the Internet, and then plug in and turn on your wireless router. After a minute, the Internet, WAN, or WLAN light on your wireless router should light up, indicating that it has successfully connected to your modem.
3.Configure your wireless router
Using the network cable that came with your wireless router, you should temporarily connect your computer to one of the open network ports on your wireless router (any port that isn't labeled Internet, WAN, or WLAN). If you need to, turn your computer on. It should automatically connect to your router.
Next, open Internet Explorer and type in the address to configure your router.
You might be prompted for a password. The address and password you use will vary depending on what type of router you have, so refer to the instructions included with your router.
As a quick reference, this table shows the default addresses, usernames, and passwords for some common router manufacturers.
Router Address Username Password
3Com http://192.168.1.1/ admin admin
D-Link http://192.168.0.1/ admin
3Com http://192.168.1.1/ admin admin
D-Link http://192.168.0.1/ admin
Linksys http://192.168.1.1/ admin admin
Microsoft http://192.168.2.1/ admin admin
Netgear http://192.168.0.1/ admin password
Internet Explorer will show your router's configuration page. Most of the default settings should be fine, but you should configure three things:
1.
Your wireless network name, known as the SSID. This name identifies your network. You should choose something unique that none of your neighbors will be using.
2.
Wireless encryption (WEP) or Wi-Fi Protected Access (WPA), which help protect your wireless network. For most routers, you will provide a passphrase that your router uses to generate several keys. Make sure your passphrase is unique and long (you don't need to memorize it).
3.
Your administrative password, which controls your wireless network. Just like any other password, it should not be a word that you can find in the dictionary, and it should be a combination of letters, numbers, and symbols. Be sure you can remember this password, because you'll need it if you ever have to change your router's settings.
The exact steps you follow to configure these settings will vary depending on the type of router you have. After each configuration setting, be sure to click Save Settings, Apply, or OK to save your changes.
Now, you should disconnect the network cable from your computer.
4.
Connect your computers
If your computer does not have wireless network support built in, plug your network adapter into your USB port, and place the antenna on top of your computer (in the case of a desktop computer), or insert the network adapter into an empty PC card slot (in the case of a laptop). Windows XP will automatically detect the new adapter, and may prompt you to insert the CD that came with your adapter. The on-screen instructions will guide you through the configuration process.
Note: The steps below only apply if you're using Windows XP Service Pack 2. If you're running Windows XP and you don't have Service Pack 2 yet, plug your computer into your wireless router and download and install Windows XP Service Pack 2.
Windows XP should show an icon with a notification that says it has found a wireless network.
Follow these steps to connect your computer to your wireless network:
1.
Right-click the wireless network icon in the lower-right corner of your screen, and then click View Available Wireless Networks. If you run into any problems, consult the documentation that came with your network adapter. Don't be afraid to call their tech support.
2.
The Wireless Network Connection window should appear and you should see your wireless network listed with the network name you chose. If you don't see your network, click Refresh network list in the upper-left corner. Click your network, and then click Connect in the lower-right corner.
Microsoft http://192.168.2.1/ admin admin
Netgear http://192.168.0.1/ admin password
Internet Explorer will show your router's configuration page. Most of the default settings should be fine, but you should configure three things:
1.
Your wireless network name, known as the SSID. This name identifies your network. You should choose something unique that none of your neighbors will be using.
2.
Wireless encryption (WEP) or Wi-Fi Protected Access (WPA), which help protect your wireless network. For most routers, you will provide a passphrase that your router uses to generate several keys. Make sure your passphrase is unique and long (you don't need to memorize it).
3.
Your administrative password, which controls your wireless network. Just like any other password, it should not be a word that you can find in the dictionary, and it should be a combination of letters, numbers, and symbols. Be sure you can remember this password, because you'll need it if you ever have to change your router's settings.
The exact steps you follow to configure these settings will vary depending on the type of router you have. After each configuration setting, be sure to click Save Settings, Apply, or OK to save your changes.
Now, you should disconnect the network cable from your computer.
4.
Connect your computers
If your computer does not have wireless network support built in, plug your network adapter into your USB port, and place the antenna on top of your computer (in the case of a desktop computer), or insert the network adapter into an empty PC card slot (in the case of a laptop). Windows XP will automatically detect the new adapter, and may prompt you to insert the CD that came with your adapter. The on-screen instructions will guide you through the configuration process.
Note: The steps below only apply if you're using Windows XP Service Pack 2. If you're running Windows XP and you don't have Service Pack 2 yet, plug your computer into your wireless router and download and install Windows XP Service Pack 2.
Windows XP should show an icon with a notification that says it has found a wireless network.
Follow these steps to connect your computer to your wireless network:
1.
Right-click the wireless network icon in the lower-right corner of your screen, and then click View Available Wireless Networks. If you run into any problems, consult the documentation that came with your network adapter. Don't be afraid to call their tech support.
2.
The Wireless Network Connection window should appear and you should see your wireless network listed with the network name you chose. If you don't see your network, click Refresh network list in the upper-left corner. Click your network, and then click Connect in the lower-right corner.
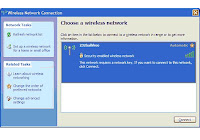
3.
Windows XP prompts you to enter a key. Type the encryption key that you wrote down earlier in both the Network key and Confirm network key boxes, and then click Connect.
4.
Windows XP will show its progress as it connects to your network. After you're connected, you can now close the Wireless Network Connection window. You're done.
Note: If the Wireless Network Connection window continues to show Acquiring Network Address, you may have mistyped the encryption key.


No comments:
Post a Comment