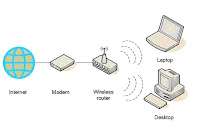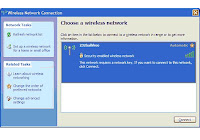We have about five PCs in the office and one printer. We don't have an Internet connection, but I would like all of the PCs to share data and have access to the printer. The place is very modern looking with lots of steel and glass. I hate the thought of cluttering it up with a bunch of network cables. Plus, it's going to cost about $130 for each network line we have to run. So I was wondering if it would be possible for me to accomplish this using a wireless connection instead. I don't think this is possible because all of the equipment I've looked at seems to indicate that an Internet connection is required for it to work. Any insight or guidance you can offer on this subject would be appreciated.
. It can be a bit overwhelming reading through all of those specs that accompany networking products, but rest assured that it is absolutely possible for you to use wireless network adapters without an Internet connection. Wireless network adapters operate just like standard Ethernet adapters do and thus have no dependency on an Internet connection. As with standard LAN adapters, wireless network cards can function in a peer-to-peer mode and are relatively simple to configure, with only a few exceptions.
The first step in setting this up would be to establish a common workgroup environment for the five PCs you mention. This begins by having all the PCs use the same workgroup name (for example, "WORKGROUP" or "OFFICE"). Next you'll need to configure the IP network information for each PC. In a peer-to-peer environment like this (one without an access point or wireless router), you'll need to configure each PC with a static IP address and a common subnet mask. So, for example, every PC would be given a subnet address of 255.255.255.0 and an IP address of 192.168.0.x.
I would suggest using 192.168.0.10 for the first IP address and increase them in increments of 1. If you're wondering why we didn't start with 192.168.0.1, it's because that address is usually reserved as the router/gateway address. By leaving it available, if you ever decide to add a broadband Internet connection to your network, you won't have to re-address every PC. By leaving the low numbers free, it not only gives you room to grow, but also allows you to maintain some structure with your IP assignments. Servers use addresses below 10, workstations and printers everything above.
With the IP information in place, we can move on to configuring your wireless network parameters. By default, most wireless network adapters ship in what they call "Infrastructure Mode." This is the mode used when an access point or wireless router is present in your network. For wireless networks running in peer-to-peer mode, this setting needs to be changed to "Ad-Hoc Mode." This allows the cards to talk to each other and not search for an access point or router. If you're interested, more information on Ad-Hoc networks can be found here.
Once that has been completed, verify that the wireless cards are configured to use the same settings. All of the wireless adapters should be using a common service set identifier or SSID (just like the workgroup name) and they should be transmitting data on the same channel. Wireless adapters from different vendors sometimes default to different channels, so verify your settings.
Additionally during this stage, all levels of WEP encryption should be disabled. While I understand that you want your data to be secure, WEP can be extremely problematic to configure, particularly from cards made by different vendors. Once you have connectivity between your systems then you can worry about getting WEP enabled. When you do finally enable it, take your time and ensure that WEP settings on both cards are set to the same encryption level (64 bit, 128 bit and so on) and are using identical encryption keys.
As far as your printer goes, all you have to do is physically connect it to your desktop PC and then share it. In your question, you didn't indicate which version of Windows you're using, so I'm going to outline the steps for enabling it under Windows XP. This procedure is pretty similar in all versions of Windows with a couple of minor differences. If you are using a different version of Windows, don't sweat it.
The procedure for sharing a drive, folder or printer is pretty much the same. To share a folder simply open Windows Explorer and locate the folder you want to share. Right-click it and select Sharing and Security. Go to the Sharing tab and select the option "Share this folder on the network." If you wanted to share a drive, you would check the box that reads: "you understand the risk but still want to share the root of the drive." After you click OK, a small hand will appear under the drive or folder you selected. This indicates that sharing has been enabled and that folder is accessible from the other PCs.
Sharing a printer is almost identical to a folder. Just right-click on the printer you want to share and select Properties. Go to the Sharing tab and select "Share this Printer." Give the printer a shared name and press OK. The hand will appear, and you can now share the printer. If you follow these general guidelines, you should find yourself up and running in no time. Good Luck!
. It can be a bit overwhelming reading through all of those specs that accompany networking products, but rest assured that it is absolutely possible for you to use wireless network adapters without an Internet connection. Wireless network adapters operate just like standard Ethernet adapters do and thus have no dependency on an Internet connection. As with standard LAN adapters, wireless network cards can function in a peer-to-peer mode and are relatively simple to configure, with only a few exceptions.
The first step in setting this up would be to establish a common workgroup environment for the five PCs you mention. This begins by having all the PCs use the same workgroup name (for example, "WORKGROUP" or "OFFICE"). Next you'll need to configure the IP network information for each PC. In a peer-to-peer environment like this (one without an access point or wireless router), you'll need to configure each PC with a static IP address and a common subnet mask. So, for example, every PC would be given a subnet address of 255.255.255.0 and an IP address of 192.168.0.x.
I would suggest using 192.168.0.10 for the first IP address and increase them in increments of 1. If you're wondering why we didn't start with 192.168.0.1, it's because that address is usually reserved as the router/gateway address. By leaving it available, if you ever decide to add a broadband Internet connection to your network, you won't have to re-address every PC. By leaving the low numbers free, it not only gives you room to grow, but also allows you to maintain some structure with your IP assignments. Servers use addresses below 10, workstations and printers everything above.
With the IP information in place, we can move on to configuring your wireless network parameters. By default, most wireless network adapters ship in what they call "Infrastructure Mode." This is the mode used when an access point or wireless router is present in your network. For wireless networks running in peer-to-peer mode, this setting needs to be changed to "Ad-Hoc Mode." This allows the cards to talk to each other and not search for an access point or router. If you're interested, more information on Ad-Hoc networks can be found here.
Once that has been completed, verify that the wireless cards are configured to use the same settings. All of the wireless adapters should be using a common service set identifier or SSID (just like the workgroup name) and they should be transmitting data on the same channel. Wireless adapters from different vendors sometimes default to different channels, so verify your settings.
Additionally during this stage, all levels of WEP encryption should be disabled. While I understand that you want your data to be secure, WEP can be extremely problematic to configure, particularly from cards made by different vendors. Once you have connectivity between your systems then you can worry about getting WEP enabled. When you do finally enable it, take your time and ensure that WEP settings on both cards are set to the same encryption level (64 bit, 128 bit and so on) and are using identical encryption keys.
As far as your printer goes, all you have to do is physically connect it to your desktop PC and then share it. In your question, you didn't indicate which version of Windows you're using, so I'm going to outline the steps for enabling it under Windows XP. This procedure is pretty similar in all versions of Windows with a couple of minor differences. If you are using a different version of Windows, don't sweat it.
The procedure for sharing a drive, folder or printer is pretty much the same. To share a folder simply open Windows Explorer and locate the folder you want to share. Right-click it and select Sharing and Security. Go to the Sharing tab and select the option "Share this folder on the network." If you wanted to share a drive, you would check the box that reads: "you understand the risk but still want to share the root of the drive." After you click OK, a small hand will appear under the drive or folder you selected. This indicates that sharing has been enabled and that folder is accessible from the other PCs.
Sharing a printer is almost identical to a folder. Just right-click on the printer you want to share and select Properties. Go to the Sharing tab and select "Share this Printer." Give the printer a shared name and press OK. The hand will appear, and you can now share the printer. If you follow these general guidelines, you should find yourself up and running in no time. Good Luck!